Serial Key Live Stream Player
Posted : admin On 11.12.2020
- Serial Key Live Stream Player Apk
- Serial Key Live Stream Player Download
- Live Stream Player Serial Key
- Serial Key Live Stream Player App
Version: 5.8
For Android
Serial Key Live Stream Player - renewbyte War front turning point serial key. Nov 16, 2017 How to active license key of Live Stream Player on windows (PC). Live stream player free download - MP3 Stream Recorder, Background Stream Player for Windows 10, VLC Media Player (64-bit), and many more programs. Find your serial number on the disc sleeve or on the product box. The serial number is a 24-digit numeric code. Note: For Elements products, the serial number is on the Windows DVD sleeve. The prepaid card contains a code you use to obtain your serial number and download your product. Live stream player versio 1.75 serial numbers, cracks and keygens are presented here. No registration is needed. Just download and enjoy. Live Player is a professional streaming media player for your smartphone. Live Player will play most popular streaming protocols, including: http, https, hls, rtsp, mms, ums, rtmp.
4.2
99
Discover a world of free live streams
Supported Platforms: Android / iOS / Windows / Mac OS X / tvOS / Android TV
DownloadScreenshotsDESCRIPTION
IMPORTANT NOTICE: Before downloading the application, please open your device 'Settings' application, search for 'Security' option then check in 'Unknown sources'.
APPLICATION INSTALLATTION MIGHT BE BLOCKED BY GOOGLE PLAY PROTECT - THIS IS A FALSE POSITIVE, PLEASE SCAN WITH VIRUSTOTAL.COM FOR A COMPREHENSIVE ANALYSIS
YOU CAN SAFELY SIDELOAD THE APK FILE WITHOUT ANY ISSUE
Live Stream Player - The best media player for watching live stream on the Internet. Live Stream Player support most available streaming protocols as well as most media format.
- NEW FEATURE: Themes support ! You can download a new very beautiful Christmas & New Year theme.
- THE MOST A WANTED FEATURE: Casting video stream to Chromecast.
- NEW FEATURE: Set alarm on specific stream. Your device will wake you up on scheduled time.
- NEW FEATURE: Suppport UMS protocol !
- EXCLUSIVE FEATURE: LIVE BROADCASTING TO THE WORLD USING YOUR PHONE CAMERA (*).
- EXCLUSIVE FEATURE: RECORD LIVE STREAM IN REALTIME WITHOUT QUALITY LOSS (*).
- Supported streaming protocols: HTTP Progressive Streaming, Apple HTTP Live Streaming, RTMP - RTMPS - RTMPE with connection parameters, Real RTSP, Windows Media RTSP, MMS, MMSH, RTP...
- Supported media codecs: H264, MP3, AAC, WMV, WMA, FLV, VP6, MP4.....
- Supported media containers: MKV, AVI, MOV, MP4, MP3, AAC,....
- Play media stream directly inside your browser.
- Search for live stream on the internet. You can find almost any TV channel in the world within the application.
- Create and share your own stream with friends.
- Manage favorite streams.
- Hardware Assisted decoding on all android version.
- Fully Hardware decoding on android 4.1 and onward.
* NOTE:
- Broadcasting feature requires permission to access your phone camera and microphone.
- Recording feature requires permission to write to SD-CARD. Recorded video can be transferred easily to computer via USB Mass Store Drive.
- Set alarm feature requires alarm permission and wake lock to wake up your device on specified time.
- The application is ads supported. Clicking on the ads will not only remove ads during that session but also support our development. Thank you !
INFORMATION
size
25 MBCompatbility
Android 4.3+Security level
100% SafeSimilar AppSmart IPTV Player
Advanced IPTV Player is a smart IPTV client for your smartphone
-->Before a live event
Important
China: Users located in China will not be able to set up or attend Microsoft Stream, Microsoft Teams, or Yammer live events or view videos on-demand because currently, Azure CDN, which these apps rely on, might not be accessible in China.
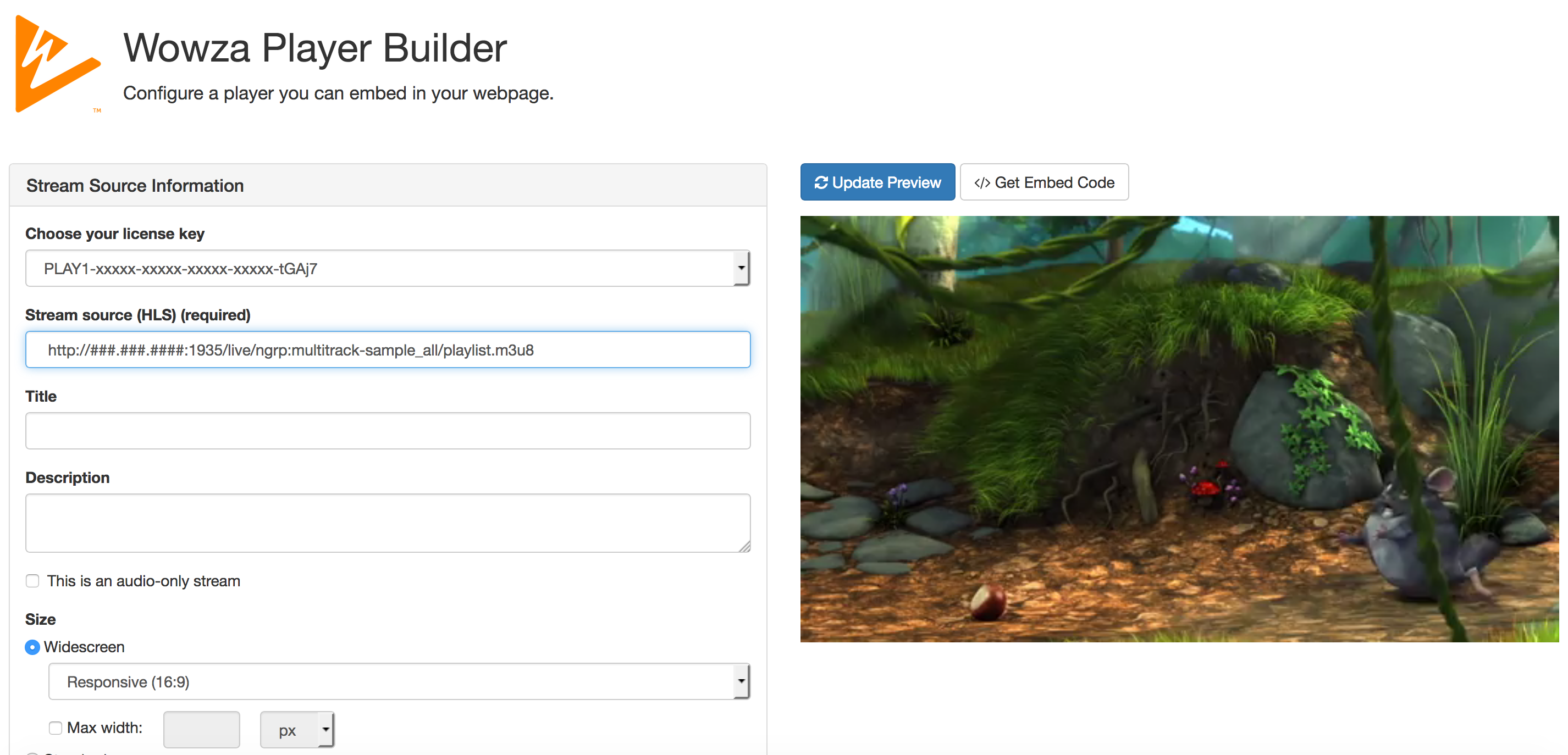
As an administrator, you might need to set up a VPN to connect your corporate network for these apps to work seamlessly. Once that's complete, people in your organization can schedule and attend live events.
Make sure all endpoints are reachable in your network
General Microsoft Stream endpoints
Microsoft Stream requires connectivity to the internet. All endpoints listed on Office 365 endpoints for Microsoft Stream need to be reachable by users of Microsoft Stream within your organization's network.
External app or device produced live events (formerly external encoder) - RMTP ingest endpoints
To get a video feed for an External app or device produced live event sent to Microsoft Stream from your encoder you'll need the following IP ranges and ports open in your network's firewall or proxy:
- Domains: *.channel.media.azure.net
- Ports: 1935/2935/1936/2936 (for RTMP and RTMPS)
If your specific network setup doesn't allow you to (or you don't want to) open up the domain range above, currently the only option to get specific IP addresses for the RTMP/RTMPS ingest, is to get the rotating IP ranges for the Azure data center that your Microsoft Stream tenant is connected to.
The following JSON files are updated as the IP addresses for Azure data centers change, broken own by region and by the tagged services.
- Public: https://www.microsoft.com/en-us/download/details.aspx?id=56519
- US Gov: https://www.microsoft.com/en-us/download/details.aspx?id=57063
- Germany: https://www.microsoft.com/en-us/download/details.aspx?id=57064
- China: https://www.microsoft.com/en-us/download/details.aspx?id=57062
These files are updated weekly and include versioning both for the full file and each individual service tag in that file.
To find the Azure data center for your Stream tenant:
In Stream, click ? in the upper right corner.
Select About Microsoft Stream.
View the information in Your data is stored in.
After you find out the Azure data center for your Stream tenant, find the corresponding IP ranges in the XML file above, and then update your firewall/proxy with the specific IP ranges for your data center. As the XML file changes you'll need to update your firewall/proxy settings as well.
Example:
If About Microsoft Stream says that your data is stored in 'East US 2'
In the XML file, you would look for a node labeled <Region Name='useast2'>
Under that Region node, there would be several entries for all the IP ranges (<IpRange Subnet='13.68.0.0/17'>)
You would need to configure your firewallproxy to allow all of these IP ranges and change them on a regular basis when the XML file changes.
Users in the community have written code that on a schedule it takes the XML file above and converts the data into an API that can be queried. Your organization my be able to learn from what was done with this open source project and build your own similiar solution to regularly update your firewall/proxy settings.
Example: http://iprange.omartin2010.com/
Source code on Github: https://github.com/omartin2010/AzureRange
Make sure you have enough upload bandwidth
When producing/streaming a live event via RTMP(S), it’s possible that the internet upload bandwidth at the site pushing the live stream might not be enough. Low upload bandwidth might result in dropped frames or issues in the live video itself which may result in playback issues for viewers.
Make sure that your upload speed for the machine and network pushing the live stream is higher than the bitrate you set for the live stream. If you are outputting a 5 Mbps stream from your encoder but your upload bitrate is close to or lower than that, you could run into problems not being able to upload your stream fast enough.
If you have upload bandwidth issues, here are a few things you can try:
Use a hard-wired ethernet connection for any machine you are pushing the stream from to avoid any drops in Wi-Fi.
Lower the encoding bitrate of your live feed to a value well below your max upload speed.
Preparing your network for many concurrent viewers
During live events many people will be joining to watch your event live. This could put a strain on your network and internet download bandwidth. You need to assess your current network infrastructure and ensure that people within your corporate network will have the bandwidth needed to watch a live event. To help reduce internet traffic needed for live events there are two options:
Configure existing cache proxies within your network to cache videos from Microsoft Stream.
Use a third-party eCDN video delivery solution to optimize video traffic.
See video delivery in Microsoft Stream overview for more info.
I can't create a live event
There are permissions across Microsoft Stream, Yammer, and Microsoft Teams that a user needs to be able to create a live event depending on which service you are using for the live event.
Check that the Microsoft Stream admin has enabled you to create live events. Learn more
Check with your administrator that you have a valid Microsoft Stream license that allows the creation of live events.
Microsoft 365
You can only create live events from Yammer groups that are Office 365 Group connected. If you have a Yammer group that's not connected to an Office 365 Group, you won't be able to use live events in that group.
The user needs to be an admin of the Yammer group.
If the user is going to create 'external app or device' events they need to have permission to create live events in Microsoft Stream.
Ensure you have a valid Office 365 license license that allows the creation of live events in Microsoft 365.
How do I get my live event to show up in Yammer?
If you want your event to show up in Yammer, then you need to create the live event starting in Yammer. See feature comparison by service and event type for more information.
Serial Key Live Stream Player Apk
How do I get my live event to show up in Microsoft Stream?
If you want your event to show up in Microsoft Stream you can either:
- Create the live event starting in Stream.
- Pick 'external app or device' for the type of event when creating it for Yammer/Microsoft Teams.
See feature comparison by service and event type for more information.
How do I get my live event to show up in Microsoft Teams?
If you want your event to show up in Microsoft Teams you can create your event from either Yammer or Microsoft Teams. See feature comparison by service and event type for more information.
Why can't I edit my live event in Microsoft Stream?
If you created your live event from Yammer or Microsoft Teams and picked 'external app or device' as the type, then that event shows up in Microsoft Stream. However, until the event is done, you can only make changes to the event (title, permissions, date/time) by editing the event in Microsoft Teams. This is because during this time period the live event info is sourced from the Microsoft Teams event associated with it.
Make sure viewers have permission to watch the event
Yammer
If your Yammer group is public to the organization then you won't need to worry about permissions for the live event. Everyone in the organization will be able to watch the live event.
If your Yammer group is private, then you'll need to make sure that everyone who needs to watch the live event is a member of your Yammer group. Make sure that you have someone on hand before and during the event to approve member requests. It can be common for people to not be part of the Yammer group but realize they need access to watch the live event.
Microsoft Teams
Live events from Microsoft Teams have a few different roles for permissions on the event itself (Organizer, Producer, Presenter, Attendee).
See Microsoft Teams event group roles for more information.
Microsoft Stream
If your live event started in Yammer or Microsoft Teams then the permissions for the live event before and during the event are from the event in Microsoft Teams.
If your live event was created directly in Stream, then the permissions can be set in Stream. Owners can edit/produce the event and viewers will just be able to watch the event.
See creating a live event in Microsoft Stream for more info.
See permissions and privacy for general information about permissions in Microsoft Stream.
Producing a live event
I don't know how to setup my encoder
The easiest way to get started is to follow the instructions outlined from the encoder setup.
My encoder is not connecting to the server ingest URL
Check that you have pushed Start setup on the producer page and waited until you are in the pre-live state. You will only be able to push from your encoder after the setup is ready to receive.
Check that the RTMP(S) URL is correctly entered as the output of your encoder.
If a stream key is required for your encoder, you can fill this in with any string, for example 'stream'.
Check the status of your internet connection to ensure that your encoder is correctly connected and online.
You may have network security or firewall related settings that may be blocking the output of your connection.
Your encoder may not be supported with Microsoft Stream. Check out the list of tested encoders.
I can't seem to get RTMPS to work
- Some encoders may support a different implementation that is not supported by Microsoft Stream. Check out the list of tested encoders that work with Microsoft Stream.
- Not all encoders or versions support RTMPS. Check with the manufacturer or software creator to see what they support.
Serial Key Live Stream Player Download
I tried to start setup, but it seems to be taking a long time
In general, it can take a few minutes to get the setup going before you can start pushing your encoder. It is possible if the service is busy that this can take longer to get going, so it is recommended that you give yourself ample time to start the setup before your scheduled live event.
I tried to start setup, but there are too many events going on
If the maximum number of concurrent active events is reached, a Microsoft Stream admin has the ability to stop other events to make room for higher priority event. Check out the live events administration controls.
I can't see producer preview
- It may take around 30 seconds for the producer preview to appear after you've started streaming from your encoder.
- Make sure that that encoder is connected to Microsoft Stream.
- It can sometimes help to refresh the page in Microsoft Stream. You may be asked if you want to leave the page; this will not affect your live event.
- Some networks may block access to content. Ensure that your network security and firewall settings allow RTMP(S) protocol and the required domains are in the allowed list. It can help to try to see if it works on a different network environment, independent from a corporate network, VPN or locked down network.
My feed looks bad, poor quality, or glitchy
Check your upload bandwidth from the machine you are pushing the live stream from. Low bandwidth can cause dropped frames, poor quality, or a glitchy looking video stream. You need an upload bandwidth that is higher than the bitrate you are streaming at.
Ensure that you are using the recommended encoder settings for Microsoft Stream. See configuring encoders for live streaming for more info.
Check that the audio/video coming into the encoder doesn't have any issues. The source audio or video feeds routed to the encoder could have issues itself, which would result in a bad experience sent out to viewers.
Check the CPU load on your encoder. You may be maxing out your CPU with the source content and/or with the bitrate you are trying to push. If the CPU load is too high, try reducing the complexity of your live feed overlays/content or reduce the bitrate you are streaming at.
Ensure that your encoder is up to date. If it's a hardware encoder, ensure you have the latest firmware updates. If it's a software encoder, make sure you are running the latest version.
Try resetting or restarting your encoder. Note that if you do this during a live stream your viewers will see an error during playback while your encoder is restarting. After you restart live streaming from the encoder, viewers will have to reload the page to get the live stream again.
I started my live event, but didn't connect my encoders
If you started your event and the encoder is not connected, you and your viewers may have a bad viewing experience. Ensure that your encoder is connected and the preview is coming through before your start your live event.
I ended my live event from my encoder, but viewers are seeing an error
Select Stop event before disconnecting your encoder. If you already disconnected your encoder, you can still click Stop event, but viewers may see an error.
My viewers are seeing issues
- If a single viewer is reporting an issue, ensure that viewer has enough bandwidth and is on a good internet connection to watch the event.
- If multiple people within the same network are having issues, you may be experiencing network congestion related issues. Learn more about eCDNs as one possible solution to this problem.
- Many times, when multiple viewers are seeing an issue, it actually related to the encoder feed.
- Check that the encoder is properly setup to the specifications outlined in the encoder setup, and configured correctly.
- Ensure that you have enough upload bandwidth to stream. You can try reducing the bandwidth from the encoder output.
- Sometimes resetting the encoder helps, but note that you must maintain the same settings when reconnected. Audience members may see an error or glitch in the live event.
For other common playback errors when viewing the preview, or to find out how to report an issue, see Understanding playback errors.
I, or my viewers, can't hear the video
- Check that the encoder is sending audio.
- Check that the audio device is plugged in.
- If on Windows, make sure the correct audio device is selected and unmuted.
- If using Internet Explorer 11, and you are unable to unmute the player, go to Settings > Internet Options > Advanced, and then scroll to the Multimedia section and ensure Play sounds on webpages is selected.
Important
Microsoft 365 apps and services will not support Internet Explorer 11 starting August 17, 2021 (Microsoft Teams will not support Internet Explorer 11 earlier, starting November 30, 2020). Learn more.Please note that Internet Explorer 11 will remain a supported browser. Internet Explorer 11 is a component of the Windows operating system and follows the Lifecycle Policy for the product on which it is installed.Microsoft Stream supports Microsoft Edge and the current versions of Chrome and Safari.
- If there was an encoder disruption, some browsers or devices may not be able to recover and playback the audio correctly.
- If you you select, As soon as encoder is set up then navigate back to the producer page, you might see the warning message, 'Your scheduled time has passed'. You can ignore it.
I need more help with setting up my live event
You can leverage the Microsoft 365 Live Events Assistance program, which is in public preview. Its goal is to help customers walkthrough a first time live event set up as well as to provide assistance for an upcoming live event. For more information, please refer to the live events assistance documentation.
Common error codes
| Errors ending in | Potential causes |
|---|---|
| 0200194 |
|
| 020019c, 0400005 |
|
| 02001f4, 02001f6, 02001f7, 02001f8 | There is something wrong with the service. This may be transient. Try refreshing the page. |
| 0200258 | This error typically happens when either the internet connection is limited, or transient network issue. Check these settings and try refreshing the page. |
| 0200259 | This error typically happens when either the internet connection is limited, or the ingest endpoint is blocked by a firewall setting. Check these settings and try refreshing the page. |
| 0300000 | Something went wrong trying to playback the video in this browser on your system. Sometimes, this happens if you remove or disable the audio device, minimize the playback in iOS, or run out of memory. Trying in another browser may help the situation. |
| 0400000, 0400002, 0400003 | The feed is not supported either by the service or the browser that you are viewing on. Check that your encoder is sending both an audio and video stream of the required codecs or try a different browser. Learn more about encoder settings |
| 0500004, 0500005, 0400003 | These are sometimes transient errors. Try refreshing to fix the issue. |
| 0600001 | Your browser requires Flash to playback content. Either Flash is not enabled, or the version of Flash is not currently supported. Note that Flash v30 is not current supported. |
Live Stream Player Serial Key
For more details about all playback related error codes, check here.
Other messages
Serial Key Live Stream Player App
| Message | Explanation |
|---|---|
| Another operation is modifying the live ingest | The requested action can't be completed because another action is currently in progress. Try the requested action again later. |
| Another operation is already running on the live ingest | The requested action can't be completed because another action is currently in progress. Try the requested action again later. |
| Live ingest cannot be stopped as it is not running | The event is already stopped. This can happen if the event has already be automatically shutdown from the service or if in a bad state. Refreshing the producer page may help to reflect the correct state. |
| The video could not be found | The video can't be found to complete the action on. It's possible that the video has been deleted. |
| Cannot start the live event if the video is deleted | The video has been deleted. |
| Looks like your encoder may not be connected. Starting your event when the encoder isn’t connected can result in a bad viewing experience. | The system is not able to properly detect if you encoder is correctly connected to Microsoft Stream. If you choose to start your event at this point and your encoder is not correctly connected, your viewers will experience an error. Use caution and ensure your encoder is connected before starting your event. |
| Sorry, we can’t start your setup. Looks like your organization is using the maximum allowable active events right now. | If the maximum number of concurrent active events is reached, a Microsoft Stream admin has the ability to stop other events to make room for higher priority event. |