Particular Video Download
Posted : admin On 15.12.2020- Major Particular Video Download
- Particular Video Download
- Particular Lyrics Video Download
- Particular Video Download Major Lazer
We download videos, songs, images, torrents and what not? And, everything gets downloaded to ONE folder – Downloads. It’s one of the most disorganized and messed up folder on your PC. You must have had a bad time organizing these downloaded files, copy-pasting them to their appropriate folder. So, here in this guide, I’ll show you how you can automatically download songs to your Songs folder and videos to your Videos folder.
Cannot download a particular video #769. Open hypo-thesis opened this issue Nov 7, 2020 3 comments Open Cannot download a particular video #769. Hypo-thesis opened this issue Nov 7, 2020 3 comments Labels. Copy link Quote reply. Makers of NServiceBus, the most developer-friendly service bus for.NET - Build (much) better systems.
You will be able to download files to any specified folder of your choice based on the file type that you are downloading. So, let’s dig in and see how you can do it. And yes, this is specifically for Google Chrome.
Organize Your Downloads Folder
You can organize the downloads folder on your PC using one simple Chrome extension – Download Router. It lets you save your files in a specific folder inside the downloads folder. But you can specify a folder other than downloads folder, there’s a workaround for that. It’s explained in the next section. In this section let’s see how you can use this extension to organize the Downloads folder.

Right after you download and install it, you’ll be taken to the options page where you need to set the download routing rules for your downloads. Now, there are 3 ways you can set these rules. First is based on the File Type. The extension will download a specific file type (eg: mp3) to Music folder. Second is based on Referrer. Here, referrer means the website (eg: facebook.com). So, anything downloaded from facebook.com will be placed in your specified Facebook folder. And last is based on File Name. The extension will check the file name and see if it matches a name in the rule that you set. If it does then it will be placed in the folder set by you.
Now, let’s see how you can set these rules. Let’s first set the rule based on Filetype. By default, rules for jpeg images and torrent applications will be set. Here, I’ll add two more rules. For mp4 videos and GIF images. Before you set the rule, one thing you need to know that here you’re not going to set file extension (eg: .mp4). But, you are going to set a MIME type for that particular file. Here’s a complete list of MIME Types for all type of files.
Here I’ve added MIME for mp4 videos (video/mp4) and GIF images (image/gif) along with the corresponding destination folder. Now, this destination folder will be inside the Downloads folder. You can also create a hierarchy of folders as I did here for GIFs. Don’t forget to add a “/” after the folder name if it is the root folder.
Don’t Panic! The folders will be created after you download the files. So, don’t go checking around the web why it didn’t create the destination folder right after the installation.Here’s an example of download rules based on Referrer. I’ve used facebook.com
Here’s I’ve set source domain for facebook scontent.fdel1-1.fna.fbcdn.net. Because Facebook images and videos don’t get downloaded from facebook.com but from a CDN (Content Distribution Network). So, you need to set the CDN URL and not the actual source domain. This only will be the case for big websites like Facebook, Twitter and others. To check the URL, just right-click on an image and open it in a new tab. You’ll get the source URL.
Another option is to set Global referrer folder. Checking this option will download the file to the folder that has the same name as the source URL. Next is rules based on file name. This too is simple. You just need to add a single keyword that should match a file name and it will be placed in the destination folder. You can set advanced keywords as shown below.
Here, I’ve added between keyword that depicts or. Any of the keywords matches in the file name then it will be placed in that destination folder. Also, the keywords are NOT case-sensitive.
Next, you need to set which rule type will execute first. This is important because if you set a file type rule for jpeg images that it should be downloaded to images/jpeg folder but it gets downloaded to batmanVsuperman folder. Becuase, the image you downloaded had the keyword batman thatmatched with file name rule. So, you need to set which rule type will execute first according to your liking.
Next, let’s see how you can download files outside the downloads folder.
Note: If you are using a download manager extension other than Chrome’s native one then it might cause errors. So, you’ll have to delete that particular download manager.Route Your Downloads to Your Specified Folder
Due to security concerns, Chrome API doesn’t let developers to allow their users to download files outside Downloads folder. So, there’s a workaround on how you can achieve this. We’ll use Symbolic Links or Symlinks to direct a folder inside downloads folder to another folder on your hard drive.
Open Command Prompt as Admin and add the following command.
mlink /D “Target Link” “Desired folder location”
Replace Target Link with the Downloads folder address and Desired Location with the folder on the other drive where you want it to appear. The example is in the above screenshot.
Here, you’re creating a soft symbolic link. So, you’re actually creating a shortcut to your desired folder. It will redirect you to your desired folder on the hard drive. You can create a hard symbolic link, which means it will actually appear as if the file is located in that folder. More on that here.
Something Simpler?
If you ain’t that geeky then you should try this extension. It works the same but in more simple manner. Let us know if you have any other simpler ideas for achieving this specific task.
ALSO SEE: How to Bulk Download Images in Chrome
The above article may contain affiliate links which help support Guiding Tech. However, it does not affect our editorial integrity. The content remains unbiased and authentic.Also See#chrome #Download
Did You Know
Like Google Chrome, Play Music also has experimental features called Labs.
More in Internet and Social
8 Best Ways to Fix Google Meet Not Allowed to Join Meetings
Anyone who likes watching YouTube videos knows YouTube’s built-in Subtitles/CC feature and how to turn it off or on. Captions can help us better understand the content of the video.But few people know how to get them downloaded. To this end, we will share five different methods to download subtitles from YouTube so that you can listen to your favourite music with lyrics, download any course with captions and translation to learn more while you are free and without internet.
Method 1. Use Jihosoft 4K Video Downloader
The first tool I will introduce to you today is 4K Video Downloader, a simple and elegant software that makes it easy to download subtitles from YouTube. It is fully compatible with Windows and Mac systems, safe and virus-free, and even without internal advertising, you can use it with confidence.
After downloading and installing the YouTube subtitle downloader on your computer, you only need to copy the link of the video you want to download, then open the program, click the “+ Paste URLAdobe acrobat dc patch download. ” button on the main interface, the software will automatically parse the copied link.
If the parsing is successful, there will be a pop-up box where you can customize the video resolutions, such as 4K, 1080P, 720P, 360P, 240P and so on. Meanwhile, you can choose to download only the video, download the original audio, or convert the video to MP3. Most importantly, you are able to download subtitles and save them in .srt and .vtt formats. It offers you many languages options including English, Chinese, Korean, Spanish, Japanese, etc.
Once you have selected the desired type of file, resolution, format, and subtitle in your preferred language, click on “Download” and you will get the video downloaded with the subtitle.
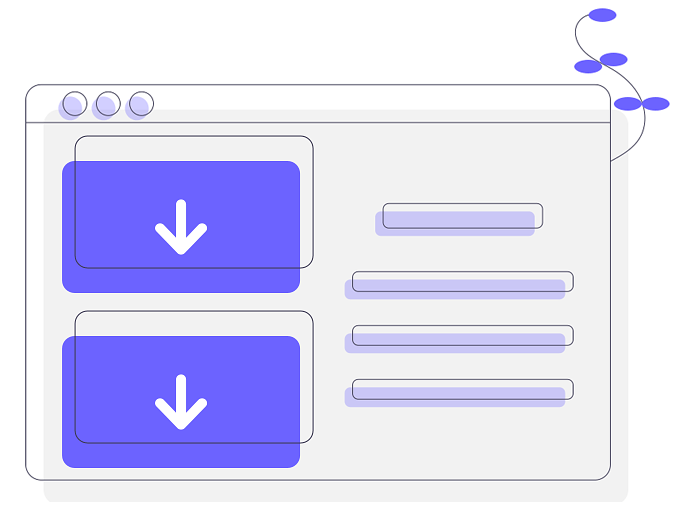
Method 2. Use Gihosoft TubeGet
Gihosoft TubeGet is a powerful and easy to use software that combines everything you would need from a YouTube video downloader. With it, you can download videos with subtitles from more than 100 websites including YouTube, Instagram, Tumblr, Vimeo, Facebook, and Twitter.
In addition to downloading videos, it allows you to download the entire YouTube channel and playlist as well. You can use your smartphone to save, transfer and share downloaded files, whether they are videos or audio, regardless of it’s running Android or iOS operating system.
To download subtitles from YouTube, all you have to do after downloading and installing Gihosoft TubeGet is copying the video URL and then clicking on +Paste URL in the program.
After that, the YouTube video downloader will begin analyzing your video and collecting information about it, including video size and resolution. Under the Quality box, find and tick the option to download subtitles, then click the red “Download” button to start downloading videos.
Method 3. Use DownSub
The third tool in our article is DownSub, a simple web-based YouTube subtitle downloader online that allows you to download and save subtitle directly from any video on the internet including YouTube, DramaFever, Viki, Facebook, and more.
This easy-to-use website only requires you to provide a link to the video you want to get subtitles from. It is not a video downloader website, but just a YouTube subtitle extractor.
Major Particular Video Download
All you have to do is to get the link for the video you want to get its subtitle or caption, and paste it on the blank box in the DownSub website. Once you click on Download, you will get a bunch of different translations and subtitles for your video that you will be able to download all as a standalone translation.
The second and final step is to click >>Download<< next to the language you want to get your YouTube video subtitle in, and once you click on it, and due to the small size of the file, you will get your .srt file within a second to be able to use it with any type of video and using any video player even if you want to play it on your TV.
The best thing about the online YouTube subtitle downloader is that it doesn’t take any time to analyze your YouTube video and to extract the subtitle from it, and the whole process will take less than a minute from you to get the lyrics of any song, the captions for any video, and the subtitle in your language for any YouTube video.
Method 4. Use LilSubs
The next tool that can be used to download subtitles from YouTube is LilSubs. This one is just like DownSub, but it supports little more sites including VLive, Dailymotion, TED, Vimeo, OnDemand Korea, etc.
The process of downloading any standalone subtitle from any video on the internet is the same as the previous website, all you have to do is to get the link of the video you want to get its subtitle and paste it in the blank box.
After pasting the link, click “Download” and you will get an overview of the video and the ability to download videos in different resolutions such as 360p and 720p. If you are looking for subtitles in any language, you will definitely find it in between over 100 different languages.
Once you find the subtitle you want, click on it, and you will get it downloaded in SRT format.To download any video from the website, you can simply right-click on the resolution you want and click on Save As.
Method 5. Use SaveSubs
The latest tool in this article is SaveSubs, which is a web-based online YouTube subtitle downloader that is capable of downloading subtitles from many other websites than YouTube (including Dailymotion, Facebook, Vimeo, etc).
The site has both light and dark modes, and you can easily extract and download YouTube subtitles by copying, pasting the link into a blank box and clicking “Download“.
Particular Video Download
You will get three main options for downloading what you want; The first one is to download the subtitle in .srt format and in the Auto-Generated language which is English most of the times, the second one is to download it in .txt format, and that last main option is to download the video itself in the format you want including MP4 format.
Then, and down below these options, you will find an option that allows you to instantly translate the subtitle into the language you want and download it in .srt format.
Conclusion
The above motioned are the five best tools to download subtitles from YouTube, you now have 2 tools that can be downloaded as a software on your PC, including the brilliant 4K Video Downloader, and 3 online YouTube subtitle downloaders that will help you downloading the subtitle you want without having to download or install any file.
And by following Jihosoft website, you will get a huge number of YouTube and video related articles that will help you get the best from them regardless of your internet connection. So, don’t forget to share this article with your friends and family, and keep following Jihosoft to get more and more tips and tricks.